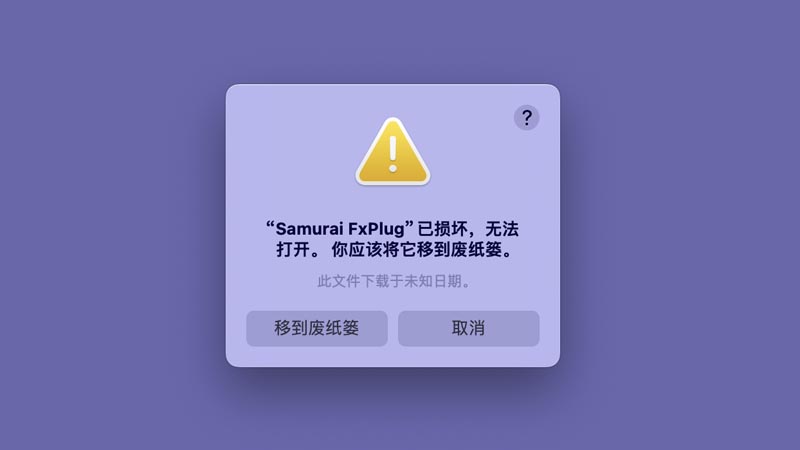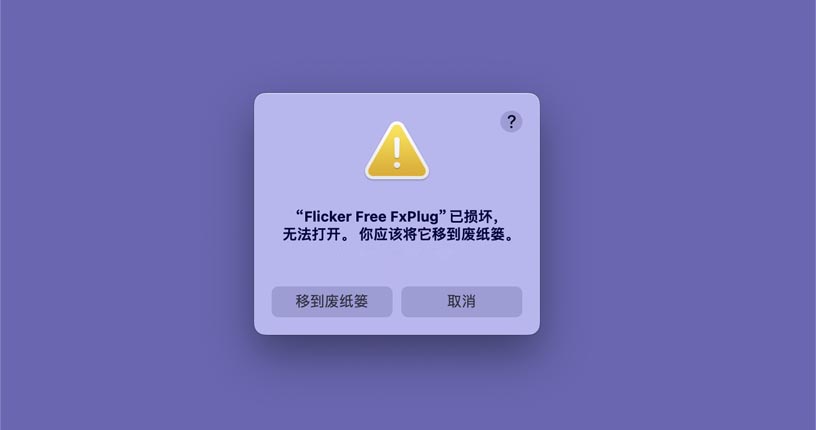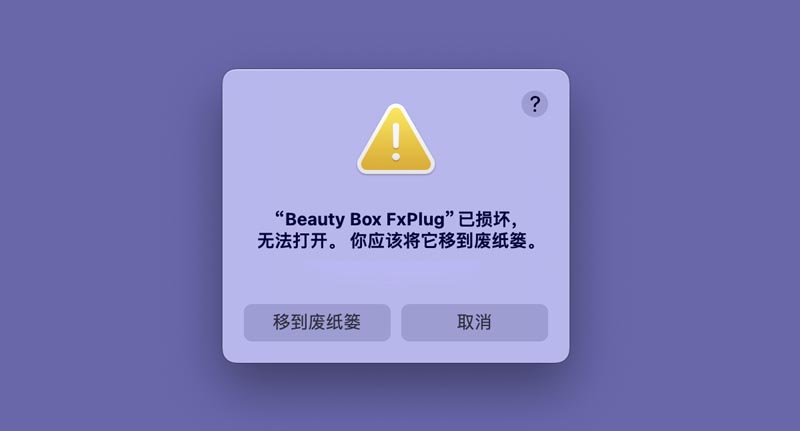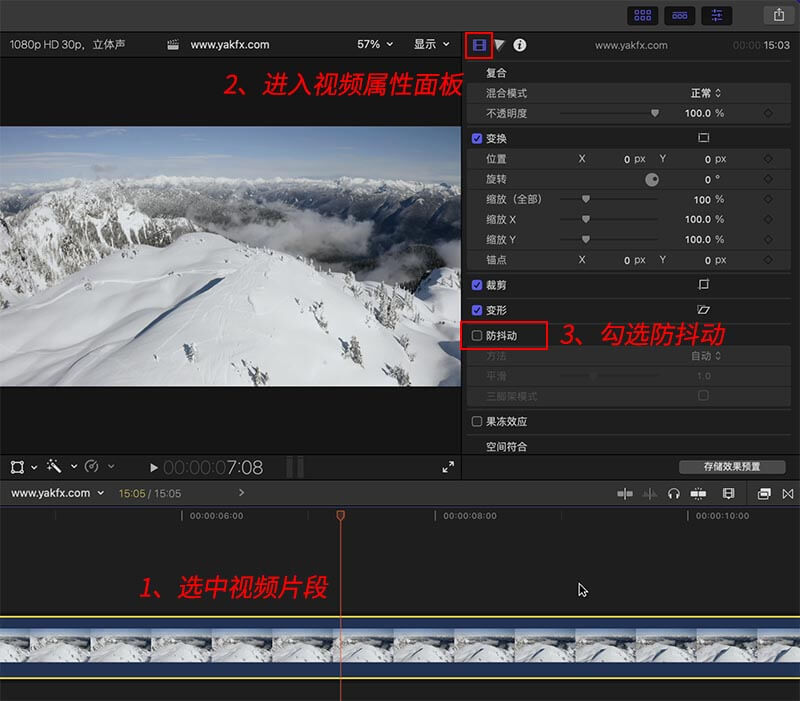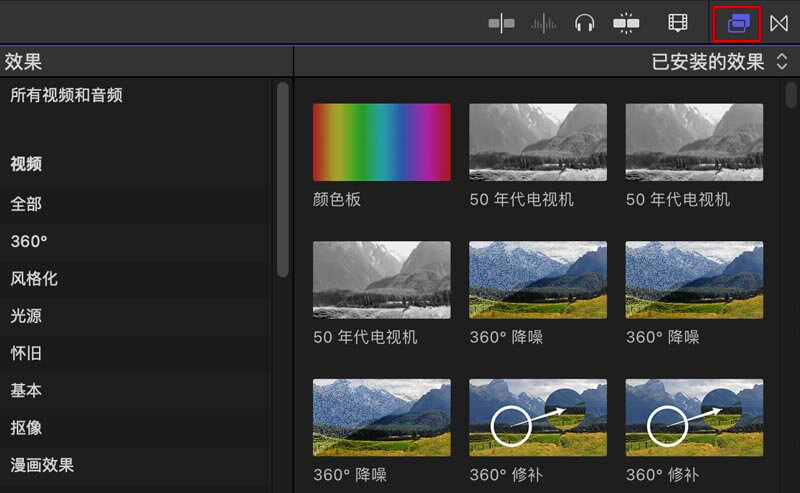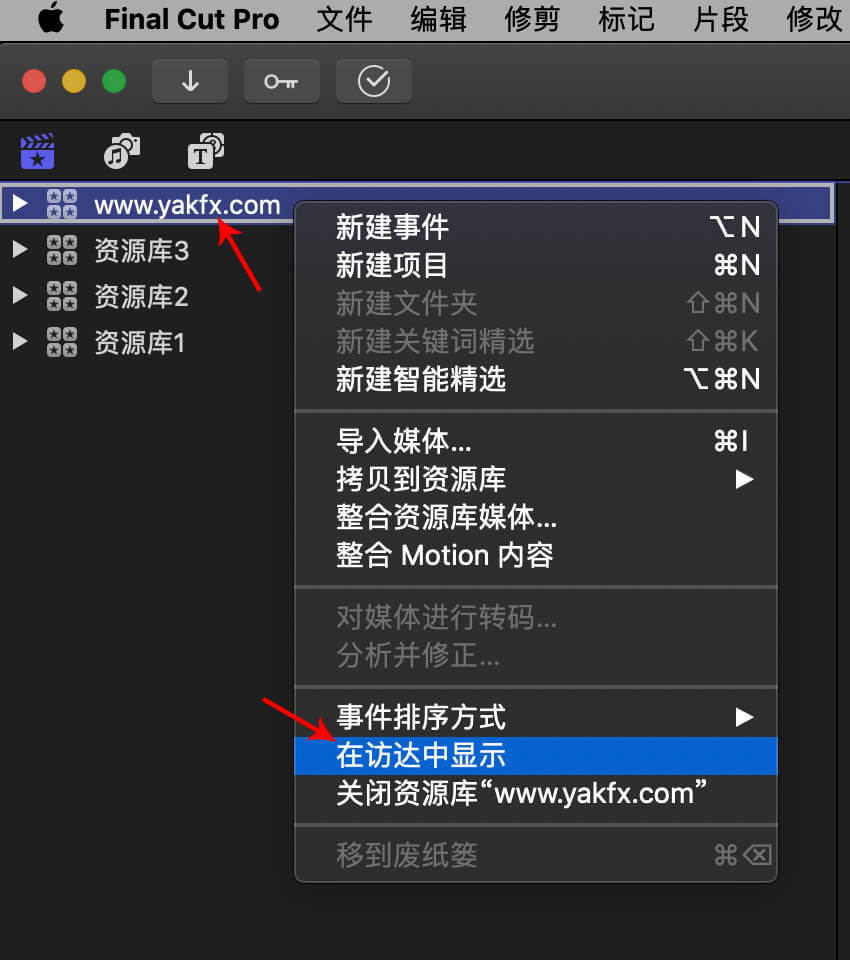Final Cut Pro X、Motion 5、Compressor 4与Final Cut Studio(即Final Cut Pro 7)共存安装方法
强烈建议您在尚未安装 Final Cut Studio (2009) 的启动磁盘上安装 Final Cut Pro X、Motion 5 和 Compressor 4。将一个版本的 Final Cut Pro 或 Final Cut Studio 升级到下一个版本时,请使用 Apple 偏好的安装规程。此规程不仅限于 Final Cut Pro X。
如果 Mac 只有一个硬盘且该硬盘上已安装 Final Cut Studio (2009),那么您可以给硬盘分区以创建单独的启动宗卷来安装 Final Cut Pro X、Motion 5 或 Compressor 4。有关说明,请参阅以下标题为“在新分区上安装 Final Cut Pro X、Motion 5 或 Compressor 4”的部分。如果您必须将 Final Cut Pro X、Motion 5 或 Compressor 4 与 Final Cut Studio (2009) 安装在同一个启动磁盘上,请参阅以下标题为“将 Final Cut Pro X、Motion 5 或 Compressor 4 与 Final Cut Studio (2009) 安装在同一个启动磁盘上”的部分。
在新分区上安装 Final Cut Pro X、Motion 5 或 Compressor 4
将一个版本的 Final Cut Pro 或 Final Cut Studio 升级到下一个版本时,请使用 Apple 偏好的安装规程。此规程不仅限于 Final Cut Pro X。
要创建一个新的硬盘分区,请按照“给磁盘分区”中的说明进行操作。分区必须足够大才能包含正在安装的 Mac OS X 版本所需的所有文件和安装的应用软件,还要有足够的空间放置项目和媒体。注:默认情况下,Final Cut Pro X 会将导入和渲染的媒体文件存储在个人文件夹的“影片”文件夹中(/用户/用户名/影片/)。在 Motion 5 中创建的 Final Cut Pro X 模板(发生器、效果、字幕和转场)和 Motion 模板也存储到“影片”文件夹中。
通过插入 Mac OS X 安装介质并连按“安装 Mac OS X”图标,在新的磁盘分区上安装 Mac OS X。
按照屏幕上的说明操作。在选择磁盘的面板中,选择步骤 1 中刚创建的磁盘分区。
如果您要控制安装 Mac OS X 的哪些部分,请点按“自定”,然后选择要安装的部分。
要开始安装,请点按“安装”。
从新的启动宗卷中启动系统。
从 Apple () 菜单中选取软件更新。安装下列更新(如果它们出现在列表中):
Mac OS X v10.6.8
ProKit 更新 7.0 版
从 Mac App Store 购买 Final Cut Pro X、Motion 5 或 Compressor 4。此 app 将自动开始下载,且 app 图标将添加到您的 Dock 中,同时 app 图标下方显示进度条。app 安装完成后,app 图标下方的进度条将消失。
从 Apple () 菜单中选取软件更新以下载 ProApps QuickTime 编解码器和 Final Cut Pro X 或 Motion 补充内容。
现在您可以从这个新的启动宗卷中使用 Final Cut Pro X、Motion 5 或 Compressor 4。您也可以在其他启动宗卷上重新启动以使用 Final Cut Studio (2009)。
将 Final Cut Pro X、Motion 5 或 Compressor 4 与 Final Cut Studio (2009) 安装在同一个启动磁盘上
如果您无法在单独的分区上安装,可以使用备选方法。
从 Apple () 菜单中选取软件更新。安装下列更新(如果它们出现在列表中):
Mac OS X v10.6.8 或更高版本
ProKit 更新 7.0 版
最新版本的 Final Cut Studio (2009) 应用软件
从 Mac App Store 购买 Final Cut Pro X、Motion 5 或 Compressor 4。您购买的 app 将自动开始下载,且 app 图标将添加到您的 Dock 中,同时 app 图标下方显示进度条。app 安装完成后,app 图标下方的进度条将消失。当您将 Final Cut Pro X、Motion 5 或 Compressor 4 与 Final Cut Studio (2009) 安装在同一个启动磁盘上时,Final Cut Studio (2009) 应用软件将移到新的位置(“/应用程序/Final Cut Studio”)。
要验证 Final Cut Studio (2009) 应用软件是否正常运行,请打开 Motion 4,然后退出 Motion 4。重要信息:请务必先打开 Motion 4,然后再打开其他任何 Final Cut Studio (2009) 应用软件。
现在您可以从同一个启动磁盘中的同一系统上使用 Final Cut Studio (2009) 和 Final Cut Pro X、Motion 5 或 Compressor 4。
注:Final Cut Server、Podcast Producer、适用于 Final Cut Studio (2009) 的软件更新以及某些第三方工作流程和工具可能需要 Final Cut Studio (2009) 应用软件保留在“应用程序”文件夹中其初始位置。
将 Final Cut Studio (2009) 应用软件恢复到其初始位置
按照下列步骤将 Final Cut Studio (2009) 应用软件移到其初始位置,同时仍能够在同一系统上使用 Final Cut Pro X、Motion 5 或 Compressor 4。
在“应用程序”文件夹中创建名为“Final Cut Pro X”(不含引号)的文件夹。
将 Final Cut Pro X、Motion 5 和 Compressor 4 拖到您创建的“Final Cut Pro X”文件夹中。
系统提示时键入管理员密码。
在“应用程序”文件中找到 Final Cut Studio 文件夹。通过选中此文件夹并选取文件 > 显示简介修改Final Cut Studio 文件夹上的权限。
点按“共享与权限”左侧的显示三角形以显示 Final Cut Studio 文件夹的权限(如果它们尚不可见)。
点按窗口右下角的锁图标。
系统提示时键入管理员密码。
对于“管理员”条目,请点按当前权限设置并选取“读与写”。关闭“显示简介”窗口。
将 Final Cut Studio 文件夹中的内容拖到“应用程序”文件夹中。
打开 Motion 4(现在位于“应用程序”文件夹中)。完全打开后,退出 Motion 4。
已安装 Mac App Store 中的 Final Cut Pro X、Motion 5 或 Compressor 4 后,安装 Final Cut Studio (2009) 应用软件。
按照以下这些步骤,在已安装 Mac App Store 中的 Final Cut Pro X、Motion 5 或 Compressor 4 的系统上安装并更新 Final Cut Studio (2009) 应用软件。
在“应用程序”文件夹中创建名为“Final Cut Pro X”(不含引号)的文件夹。
将 Final Cut Pro X、Motion 5 和/或 Compressor 4 app 拖移至您创建的“Final Cut Pro X”文件夹中。
系统提示时键入管理员密码。
从安装光盘中安装您想要使用的 Final Cut Studio (2009) app。
从 Apple () 菜单中选取软件更新。安装下列更新(如果它们出现在列表中):
Mac OS X v10.6.8 或更高版本。
ProKit 更新 7.0 版。
最新版本的 Final Cut Studio (2009) 应用软件。
在“应用程序”文件夹中创建名为“Final Cut Studio”(不含引号)的文件夹。
在“应用程序”文件中找到“Final Cut Studio”文件夹。通过选中此文件夹并选取文件 > 显示简介修改“Final Cut Studio”文件夹上的权限。
点按“共享与权限”左侧的显示三角形以显示“Final Cut Studio”文件夹的权限(如果它们尚不可见)。
点按窗口右下角的锁图标。
系统提示时键入管理员密码。
对于“管理员”条目,请点按当前权限设置并选取“读与写”。关闭“显示简介”窗口。
将您已安装并更新的 Final Cut Studio (2009) app 拖移至“应用程序”文件夹中的“Final Cut Studio”文件夹中。
打开 Final Cut Studio 文件夹并启动 Motion 4.0.3(现在位于“应用程序”文件夹中)。完全打开后,退出 Motion 4.0.3。
将 Final Cut Pro X、Motion 5 和/或 Compressor 4 app 从“Final Cut Pro X”文件夹拖移至“应用程序”文件夹中。
系统提示时键入管理员密码。
删除“Final Cut Pro X”文件夹。