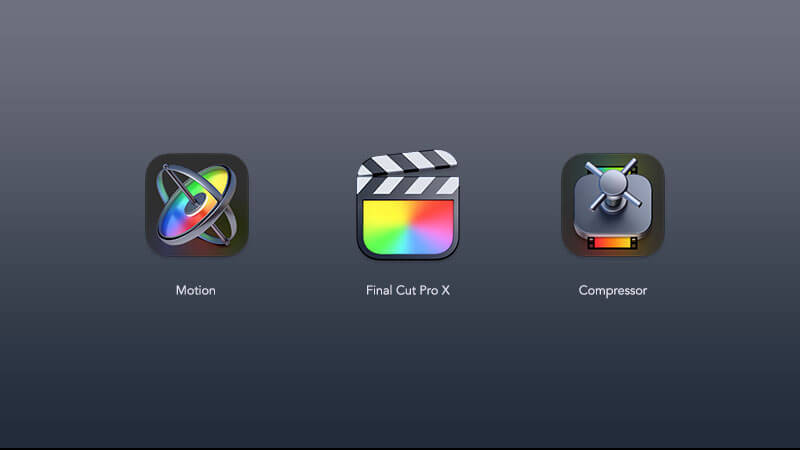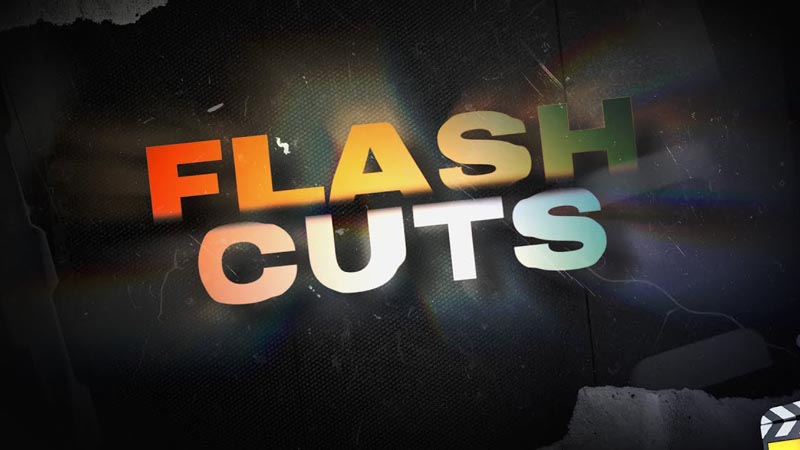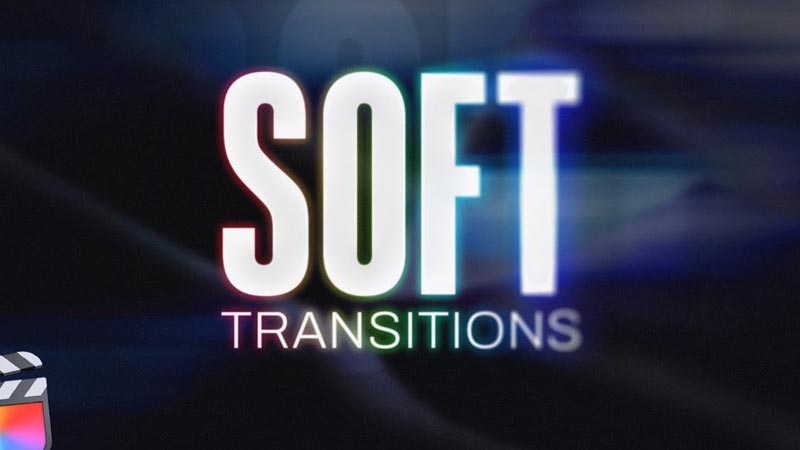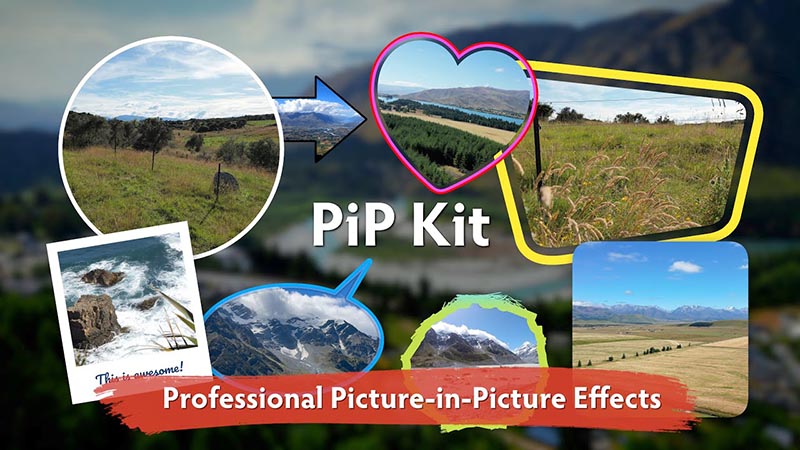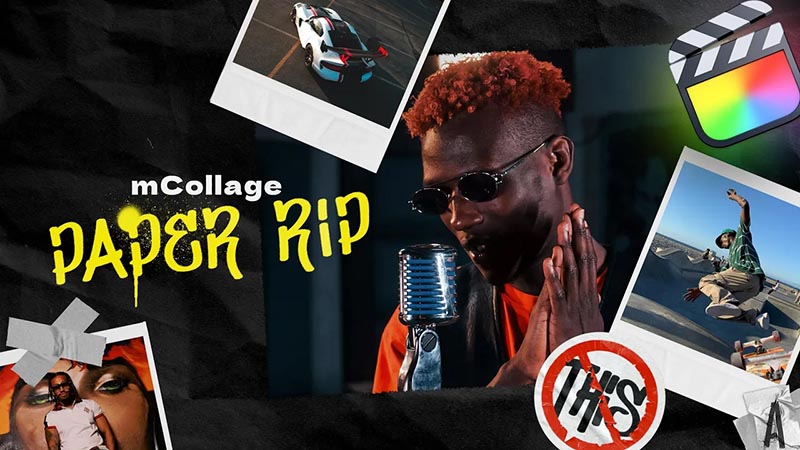- 安装相应插件。若要让 Final Cut Pro 识别 R3D RAW 文件,必须下载并安装此插件。
- 导入媒体。
【重要事项】导入该媒体时,请确定取消选择“创建优化的媒体”和“创建代理媒体”选项,因为如果在下一步中调整 RAW 设置,在导入过程中所做的任何转码工作都会被丢弃。
有关导入媒体的更多信息,请参阅从基于文件的摄像机和设备导入和从 Mac 或储存设备导入。有关转码媒体的更多信息,请参阅管理优化的媒体文件和代理媒体文件。
【注】如果从 RED ONE 摄像机导入文件,建议您仅导入 R3D RAW 文件。RED ONE 摄像机通常为每个 R3D RAW 文件生成一组多达四个 QuickTime 参考影片 (.mov) 文件。如果在导入过程中同时选择 R3D 文件和参考影片,将仅导入 R3D 文件。如果需要导入参考影片,请仅选择参考影片,而不是选择 R3D 文件。
- 调整 RAW 设置(使用 Final Cut Pro 或使用 REDCINE–X PRO 等外部应用程序)。您可以在导入后立即将非破坏性“单光”颜色校正应用到 R3D RAW 片段,以使素材更具成品外观以供编辑和试演。如果您的专业制作包含复杂的颜色校正需求,您可以在完成阶段重新访问这些 RAW 设置。有关更多信息,请参阅下述调整 RED RAW 设置。
- 如果您喜欢,可从 R3D RAW 文件生成优化的媒体或代理媒体。有关更多信息,请参阅管理优化的媒体文件和代理媒体文件中的“在导入后创建优化文件和代理文件”。若要控制 Final Cut Pro 是否在检视器中显示优化、代理或原始的媒体,以及是否优化视频播放的质量或性能,请从检视器右上角的“显示”弹出式菜单中选取对应的选项。有关更多信息,请参阅控制播放质量和性能。
- 将 R3D RAW 片段添加到项目并像编辑其他任何片段那样编辑它们。